| 일 | 월 | 화 | 수 | 목 | 금 | 토 |
|---|---|---|---|---|---|---|
| 1 | 2 | 3 | 4 | 5 | 6 | 7 |
| 8 | 9 | 10 | 11 | 12 | 13 | 14 |
| 15 | 16 | 17 | 18 | 19 | 20 | 21 |
| 22 | 23 | 24 | 25 | 26 | 27 | 28 |
| 29 | 30 | 31 |
- 트랜잭션
- yaml-resource-bundle
- 스프링시큐리티
- 메시지
- Spring
- 티스토리챌린지
- springsecurityoauth2client
- 데이터베이스
- 도커
- springdataredis
- docker
- 파이썬
- 액세스토큰
- 소셜로그인
- 토이프로젝트
- JIRA
- 스프링부트
- 재갱신
- 스프링
- CI/CD
- 국제화
- 오블완
- springsecurity
- java
- oauth2
- githubactions
- 리프레시토큰
- 프로그래머스
- AWS
- 백준
- Today
- Total
땃쥐네
[Docker] 도커 설치 본문
이 글에서는 도커를 설치하는 방법에 대해 다루고 있습니다.
제가 MacOS의 컴퓨터를 소유하지 않은 관계로, Linux/Windows 기준으로 설명함을 양해부탁드립니다.
1. Linux
1.1 설치

# ubunutu
sudo -i
apt install docker.ioUbuntu 기준으로 sudo apt install docker.io 명령어를 입력하여, 도커를 설치할 수 있습니다.
관리자 권한이 필요합니다.
1.2 확인
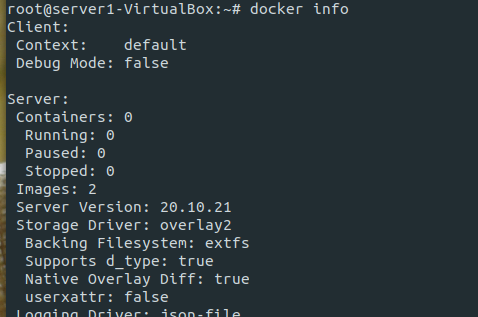
docker infodocker info 명령어를 통해 현재 도커가 제대로 설치되어있는 지 확인할 수 있습니다.
2. Windows
2.1 도커 데스크탑 설치 사이트 접속
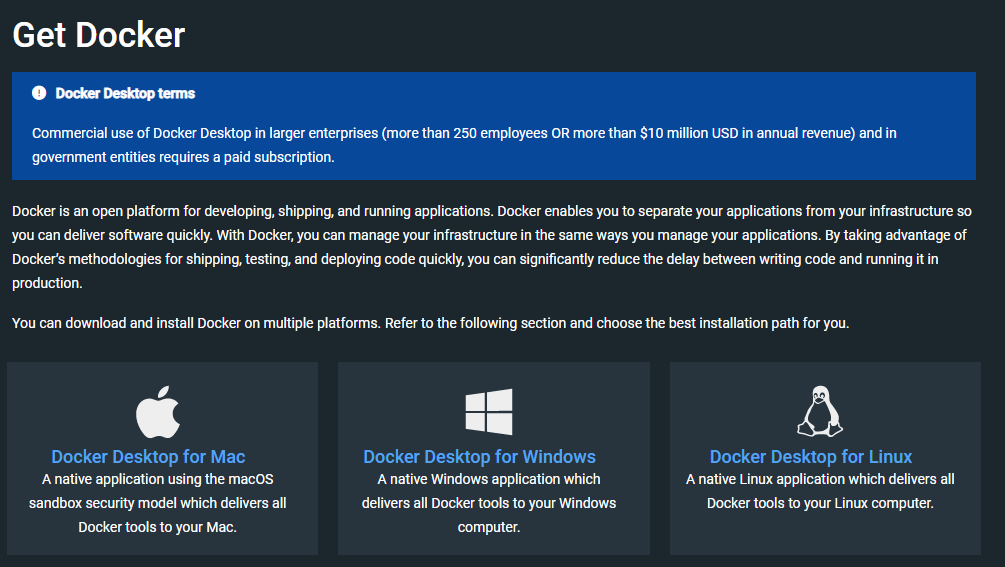
https://docs.docker.com/get-docker
Windows 기준 도커 데스크탑을 설치해야합니다.
위 사이트에 접속해서 Docker Desktop을 설치하면 됩니다.
2.2 설치 요구사항
Windows 기준으로 설치 요구사항이 까다로워서 별도로 접힌 글로 빼놨습니다.
Windows에서 Docker Desktop을 설치하려면 하드웨어 사양조건을 만족해야하고,
WSL2에서 동작시키거나 Hiper-V 위에서 동작시키면 된다고 되어 있습니다.
하나씩 따져봅시다.
2.2.1 하드웨어 사양 조건
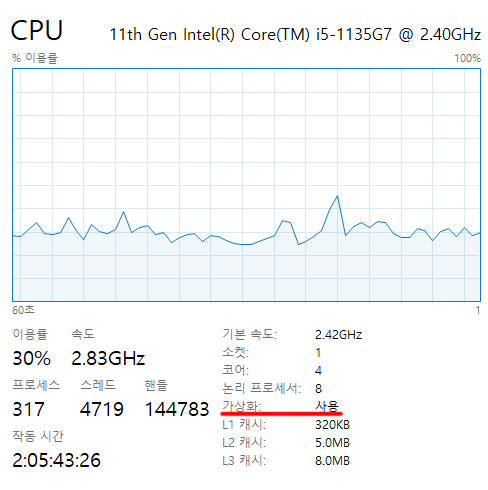
- SLAT(Second Level Address Translation) 가 있는 64비트 프로세서
- 4GB 시스템 RAM
- BIOS 설정에서 BIOS 수준 하드웨어 가상화 지원을 활성화해야 함.
(활성화 되어 있는지 확인하려면 위와 같이 ctrl+alt + esc를 통해 작업 관리자로 진입해서 확인)
2.2.2 Hiper-V 위에서 동작시키려면
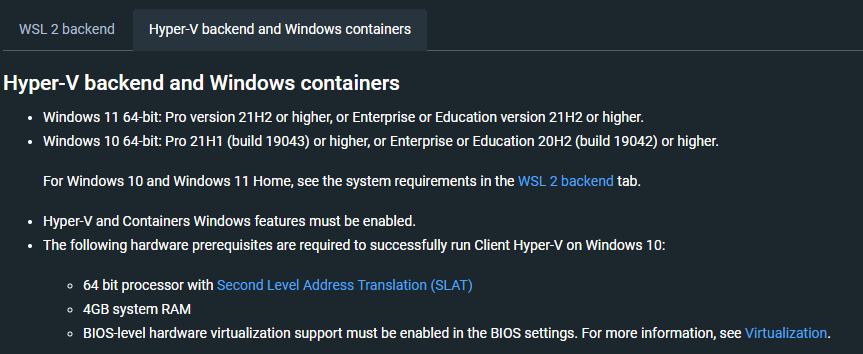
[[운영체제 버전]]
Windows 11 Pro, 엔터프라이즈, 교육용 64 비트 : 21H2 이상의 버전
Windows 10 Pro 64 비트 : 21H2 이상의 버전
Windows 10 엔터프라이즈, 교육용 64비트 : 20H2 이상의 버전
[[기능 활성화]]
- Windows 제어판 > 프로그램 > 프로그램 및 기능 > Windows 기능 켜기/끄기에서 Hiper-V 및 컨테이너 기능 활성화
나머지 Windows 10, 11 Home은 이 방식으로 작동시키지 못 하고 하단의 WSL2 위에서 동작시켜야 한다고 합니다.
2.3 WSL2 위에서 동작시키려면
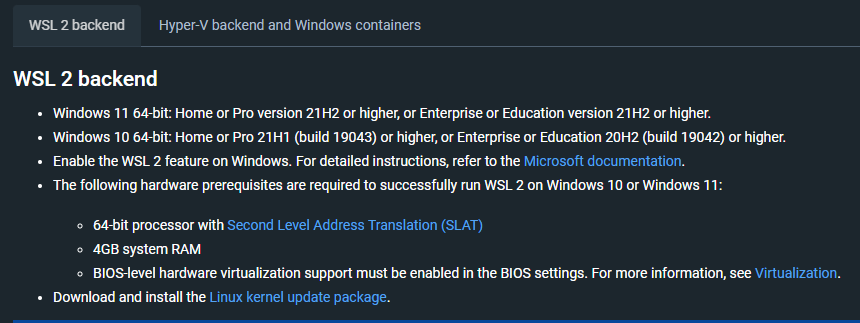
[[버전]]
Windows 11 Home, Pro, 엔터프라이즈, 교육용 64 비트 : 21H2 이상의 버전
Windows 10 Home, Pro 64 비트 : 21H2 이상의 버전
Windows 10 엔터프라이즈, 교육용 64비트 : 20H2 이상의 버전
[[기능 활성화]]
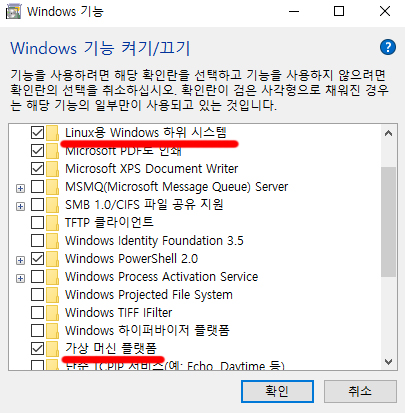
Windows 제어판 > 프로그램 > 프로그램 및 기능 > Windows 기능 켜기/끄기에서
가상 머신 플랫폼, Linux Windows 하위 시스템 활성화
2.3 Windows - 도커 설치
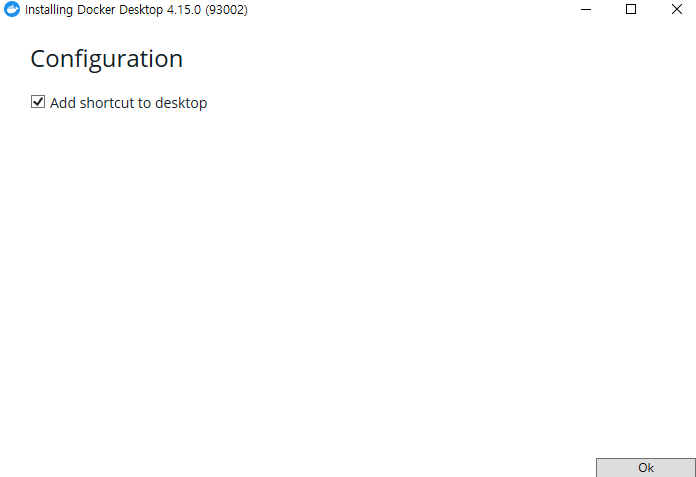
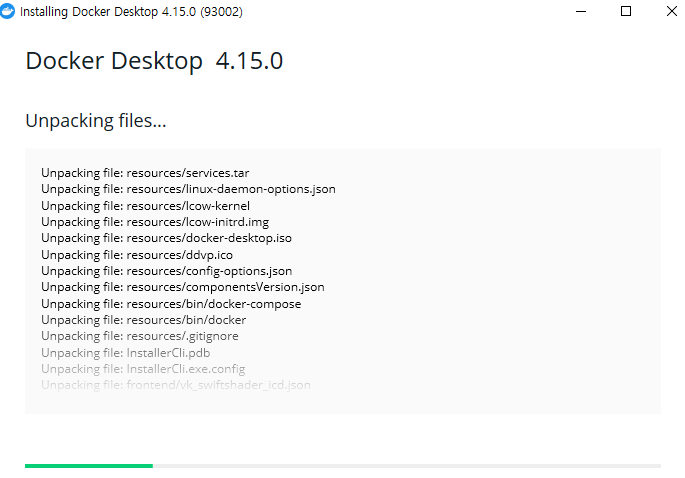
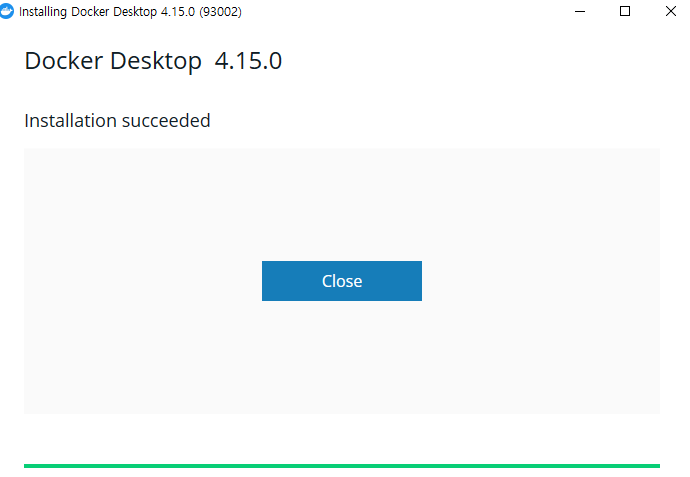
글을 작성할 목적으로 도커를 삭제한 후 재설치 한 기준으로는 특별히 복잡한 선택지 없이 도커를 설치할 수 있었습니다.
새로 설치하는 환경에서는 어떤지 확인하지 못 했는데, 혹시 WSL2 windows 기능을 확성화하겠냐거나 Hiper-V windows 기능을 활성화하겠냐는 선택지가 뜬다면 본인의 상황에 맞게 선택하도록 합니다.
2.4 도커 데스크탑 실행
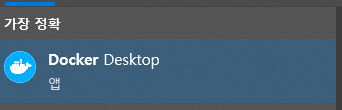

- 시작버튼을 클릭 후 Docker Desktop을 입력하여 실행
- DockerHub를 사용하려면 회원가입이 필요하므로 회원 가입을 해서 로그인하도록 합시다.
2.5 설치 확인
docker info
터미널에서 도커 설치를 확인하고자 한다면 docker info 명령어를 입력하여 확인해보도록 합니다.
2.6 도커 데스크탑 자동 실행 끄기
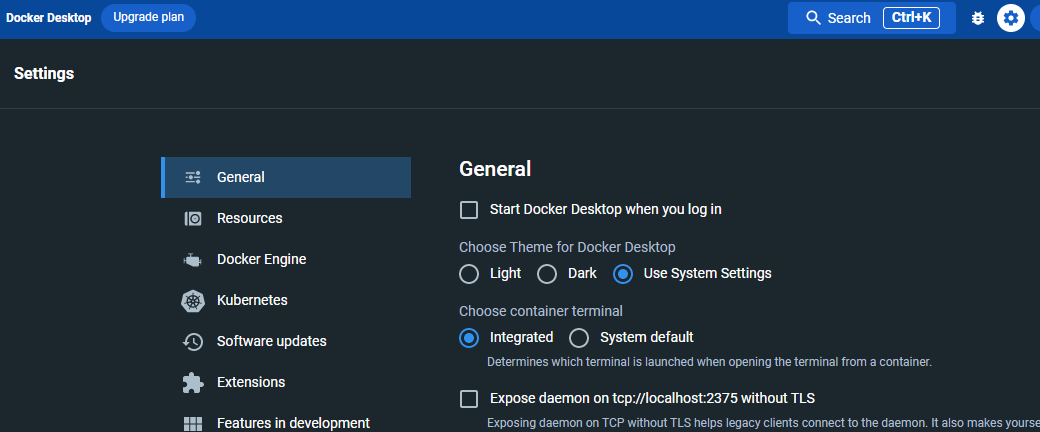
기본적으로 윈도우 로그인 시점에서 도커 데스크탑이 자동으로 실행되는데, 자동으로 켜지지 않도록 상단의 톱니바퀴를 눌러서 Settings-General로 들어가 Start Docker Desktop When you log in을 끄도록 하고 필요없을 때는 도커 엔진을 끄도록 합니다.
도커 엔진은 WSL2 기반의 Docker를 사용하면 프로세스 메모리 이슈가 있는데 이와 관련해서는 잘 정리해두신 블로그가 있어서 링크를 하나 걸도록 하겠습니다.
'DevOps > Docker' 카테고리의 다른 글
| [Docker] 도커 컨테이너 상태 (0) | 2022.12.21 |
|---|---|
| [Docker] 도커 이미지를 빌드하는 기본적인 방법 (0) | 2022.12.04 |
| [Docker] 도커 허브에서 이미지를 가져와 실행하기 (0) | 2022.12.04 |
| [Docker] docker run : 도커에서 컨테이너 실행 (0) | 2022.12.04 |
| [Docker] 도커 소개, 도커의 필요성 (0) | 2022.12.02 |



